Mailings adalah salah satu fasilitas yang disediakan oleh aplikasi pengolah kata (Word prosessor) seperti Ms. Word untuk memudahkan kita dalam membuat surat kepada beberapa orang sekaligus. Daftar orang penerima dapat kita siapkan dalam sebuah database sederhana, bisa dalam Ms.Access maupun dalam Ms Excel. Dengan fungsi ini kita tidak perlu membuat surat satu persatu. Cukup kita siapkan satu file surat kemudian kita “ambil” data penerima di Ms. Excel.
Untuk membuatnya dengan bantuan wizard Anda bisa baca artikel di sini . Nha di kesempata ini ane ingin nambah penggunaan yang tanpa bantuan wizard alias cara manual. Sekaligus dipraktekkan silahkan ikuti langkah berikut ini.
1. Pertama siapkan file baru Ms. Word dan Ms Excel kemudian isi kan data seperti di bawah ini
2. Masuk ke File Ms. Word lalu pilih Menu Mailings dan pilih Use Existing List..
3. Berikutnya pilih data Excel yang sudah di siapkan
4. Pilih Sheet mana dari Excel tersebut yang akan kita gunakan
5. Untuk memilih kolom data mana saja yang akan kita pakai isi datanya pilih submenu [Insert Merge Field]
6. Insert kan satu persatu dan sesuaikan dengan letaknya di Dokumen Ms. Word
7. Untuk melihat hasilnya klik Preview Result dan Klik tombol pengendali [<|][ <] dan [>][ |>]
8. Untuk mencetak file tersebut secara berurutan data, silahkan pilih submenu [Finish&Merge] — [Print Documents]
Semoga bermanfaat…

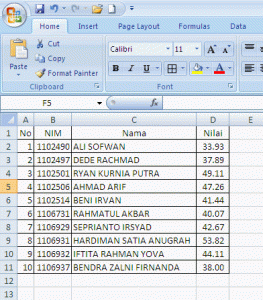
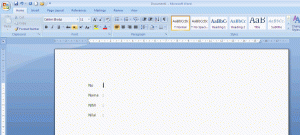
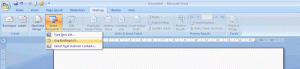
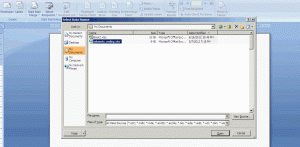
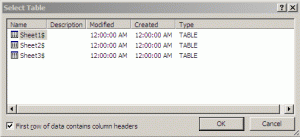
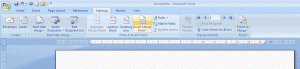
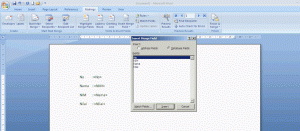
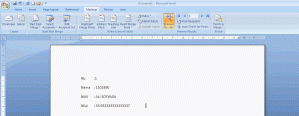
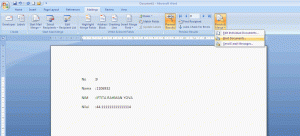
mas, itu kan 1 page ms.word untuk 1 row ms.excel..
kalau misal saya mau memasukkan data di row berikut nya tetapi masih di 1 page ms.word nya gimana ya?
terima kasih..
Bisa kok, biar lebih cepat coba pilih menu Mailings – Start mail merge – Pilih Labels kemudian lakukan setting di Label optionnya lalu masukkan data di masing-masing part labelnya.. silahkan dicoba kalau ga bisa juga nanti saya upload file contohnya 🙂
oh iya sudah saya coba dan berhasil mas..
ternyata sama seperti di ibaratkan kita buat kertas/kolom nya dulu ya..
terima kasih banyak…
Alhamdulillah Sangat membantu sekali,,,
TERIMA KASIH ^_^
mas..
tanya lagi dong..
kan data di excelnya berupa tanggal misal 20/05/2012
nah sewaktu di mergefield kok malah yang muncul di wordnya 05/20/2012
padahal settingan regional, time, date, sampai ke keyboard sudah saya bikin Indonesia..
mohon informasinya ya..
thanks
Oya? bisa coba kirimkan contoh filenya (sumber ms.excel dan hasil mergefield wordnya) ke e-mail saya: widhuk@yahoo.com
Soalnya waktu saya coba hal di atas di komputer saya tidak ada masalah 🙂
buatin surat masal donk… untuk 10 org
Thankyu mabrooo